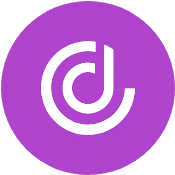Power Automate Flow
Table of Contents
Table of Contents
What is a Power Automate Flow?
Microsoft Power Automate is a cloud-based service that enables users to create automated workflows, known as “flows,” to streamline repetitive tasks and business processes across various applications and services. Power Automate flows range from simple automations (e.g., sending notifications) to complex processes involving multiple systems.
Its intuitive interface allows users to design workflows with little to no coding experience, enhancing efficiency and productivity within organizations. And by integrating seamlessly with a wide array of Microsoft and third-party services, Power Automate enables businesses to automate workflows, reduce manual effort, and improve overall operational efficiency.
Synonyms
- Microsoft Flow
What is Microsoft Power Automate?
Microsoft Power Automate is a powerful workflow automation tool that helps businesses and individuals streamline their processes by connecting different apps and services. Formerly known as “Microsoft Flow,” it allows users to create workflows that automate tasks and actions, eliminating the need for manual effort.
As a key component of Microsoft’s Power Platform, it seamlessly integrates with and works alongside Power Apps, Power BI, and Power Virtual Agents, as well as Microsoft services like Office 365, Dynamics 365, and Power BI.
There are several benefits of using Power Automate for process automation:
- Greater efficiency: Automating repetitive tasks reduces manual effort, allowing employees to focus on more strategic activities.
- Improved accuracy: Automation capabilities minimize the risk of human errors, so your business processes (e.g., data entry, approvals) are more accurate and consistent.
- Higher productivity: By connecting various applications and services, the platform facilitates seamless data flow and collaboration, leading to better decision-making and faster responses to business needs.
- Time savings: With Power Automate’s easy-to-use interface and pre-built templates, users can create automated workflows quickly, saving time and effort.
- Cost savings: Automation helps you reduce your operating expenses by eliminating repetitive tasks from employees’ workflows.
In essence, Power Automate empowers organizations to streamline their operations by automating routine tasks and integrating disparate systems to foster a more efficient and connected workplace.
What is a Power Automate Flow?
A flow in Microsoft Power Automate is essentially an automated sequence of actions that helps you complete a task or process without manual intervention. Think of it as a set-it-and-forget-it system that connects different apps and services to handle repetitive tasks, saving you time and effort.
How flows work
At its core, a flow follows a trigger-action model:
- Trigger: This is the event that sets the flow into motion. For example, a new email arrives in your inbox, a form submission is completed, or a new lead is added to your CRM.
- Actions: Once triggered, the flow executes one or more actions automatically. These actions can range from sending a notification or an email or copying data from one app to another to updating records across an entire database.
Each flow can be as simple or as complex as you need it to be. You could create a basic flow that sends an email alert when you receive a new Teams message, or you could build a multi-step process that integrates multiple services, making decisions along the way.
The role of connectors within Power Automate flows
One of Power Automate’s most powerful features is connectors. These are pre-built integrations that allow Power Automate to talk to different apps and services, both within and outside the Microsoft ecosystem.
Microsoft provides hundreds of connectors, including:
- Microsoft 365 apps (Outlook, Teams, SharePoint, Excel, OneDrive)
- Business tools (Dynamics 365, Salesforce, HubSpot, QuickBooks)
- Productivity apps (Slack, Trello, Asana, Google Sheets)
- Social media platforms (Twitter, LinkedIn, Instagram)
- Database & storage solutions (Azure SQL, Google Drive, Dropbox)
Connectors allow flows to bridge the gap between different tools you use daily, meaning you can automate processes across multiple apps, even if they aren’t built by Microsoft.
How Power Automate Flows are Used
Power Automate flows are designed to take manual, repetitive tasks off your plate and make your business workflows more efficient. Whether it’s automating emails, keeping your CRM up to date, or syncing data across multiple platforms, Power Automate can handle it without you lifting a finger.
Let’s break down how you can use Power Automate flows in different areas of business and operations:
Automating repetitive tasks
Lots of business tasks are tedious, repetitive, and prone to human error. With Power Automate, you can automate them so you (or someone from your team) don’t have to manually perform them every day.
For example, you can create email alerts whenever a high-priority support ticket is created in your helpdesk, a client submits a form on your website, or someone uploads a file to SharePoint.
You can also set up approval workflows where a manager can approve or reject expense reports, vacation requests, or purchase orders directly from an email or Teams message. Once approved, the document gets automatically stored in SharePoint, and the requester gets a notification.
And you can automate data entry. When a customer fills out a survey or form, Power Automate can instantly transfer that data to an Excel sheet, database, or CRM (e.g., Salesforce or Dynamics 365).
Streamlining business workflows
Power Automate can completely streamline and optimize entire business workflows, removing bottlenecks and making processes faster.
One example is how you can use it to automate the handling of invoices, contracts, or reports by extracting key data from emails, PDFs, or scanned documents and uploading it to a database. From there, you can route documents to the right team member for review and approval.
You can also build workflows for CRM updates and lead management for your sales team. If someone adds a new lead to your CRM (e.g., Dynamics 365, HubSpot, Salesforce), automatically:
- Assign it to the right sales rep.
- Send a personalized email welcoming the lead.
- Create a follow-up task in a project management tool like Trello or Asana.
You can also set up a scheduled flow that pulls sales data every morning from Excel, Google Sheets, or SQL databases, then sends a summary report to your team via email or Teams.
Enhancing collaboration across teams and platforms
The average business uses 112 SaaS apps, so keeping everything in sync can be a nightmare. Power Automate helps by connecting different tools so teams can collaborate more effectively.
Syncing data between teams is one way to take advantage of this. If a project update is made in Trello or Asana, sync it with a SharePoint list or an Excel report. When a sales rep closes a deal in Salesforce, automatically notify the finance team in Teams or Slack.
You can also centralize communication with it. If an important client sends an email, automatically send a Teams or Slack message to your team so they can respond quickly. When a key deadline is approaching in your task manager, schedule automated reminders via email or chat.
Improving efficiency in IT operations
Power Automate’s automation software can help IT teams monitor systems, automate troubleshooting, and reduce response times for technical issues.
Whenever a user submits an IT request via email or a form, you can use it to auto-create a ticket in ServiceNow, Zendesk, or Jira. It’ll automatically assign it to the right support team based on the issue type, then notify the user via email or Teams with a status update.
You can also use it to monitor server performance logs and send an alert if CPU or memory usage is too high. If a website goes down, it can trigger a restart of the affected service and notify the IT team.
Or, if a user reports a locked account, a Power Automate flow can reset their password and send them instructions automatically. If a security breach is detected, disable affected accounts, it’ll log the event and alert the security team.
3 Types of Power Automate Flows
There are three primary types of flows in Power Automate:
- Cloud flows
- Desktop flows
- Business process flows
Let’s look at each one more closely:
Cloud flows
Cloud flows automate processes that run in the cloud and integrate with cloud-based apps and services. A trigger starts the flow — this could be an event like a new email arriving, a file being uploaded, or a scheduled time passing. The flow then executes a series of actions, such as sending an email, updating a database, or posting a message in Teams.
There are three subtypes of cloud flows, each suited for different automation scenarios:
- Automated cloud flows are triggered by an event in a connected app or service. For instance, when a customer submits a form on your website, the data is automatically added to an Excel sheet, and a notification is sent to your team.
- Instant cloud flows are triggered manually by a user with the click of a button. A sales rep might press a button in Power Automate to instantly send a follow-up email to a client with pre-filled information.
- Scheduled cloud flows run at a specified time and frequency. Every Monday at 8 AM, you might set one to generate a report of new leads and email it to the sales team.
Desktop flows
Desktop flows use Robotic Process Automation (RPA) to interact with software and applications running on a computer, even if they’re legacy apps without APIs or cloud connectivity. They can click buttons, enter data, extract text, copy/paste information, and perform keyboard shortcuts. And they can run on a local machine or be triggered on a remote virtual machine (VM).
There are two ways to record and execute desktop flows:
- Attended RPA (requires human supervision), such as when finance team member clicks a button to automate invoice processing by extracting data from PDFs and entering it into an accounting system.
- Unattended RPA (fully automated), like when a scheduled flow logs into a legacy system every night, pulls sales data, and uploads it to an Excel report.
Business process flows
Business process flows aren’t about automation of business processes in the traditional sense. Instead, they guide users through a series of structured steps to ensure consistency. They act as a checklist or roadmap for completing a task, helping you enforce rules and ensure compliance.
With business process flows, users are presented with a step-by-step guided experience within Power Automate or Dynamics 365.
You can use it for all sorts of things:
- Standardizing employee onboarding (e.g., ensuring HR follows every step in hiring).
- Guiding customer service agents through handling support tickets.
- Creating repeatable sales processes.
- Ensuring compliance in financial approvals (e.g., verifying all fields before processing an invoice).
- Helping sales teams follow structured deal-closing processes in CRM software.
How to Create a Power Automate Flow
Creating a Power Automate flow is a straightforward process, even if you’re new to automation. Here’s a step-by-step guide to help you build your first basic cloud flow, using an example of one that sends an email notification when a new file is added to a SharePoint folder:
Step 1: Log on to Power Automate.
Go to Power Automate and sign in with your Microsoft account. Then, click Create in the left-hand menu and choose Automated Cloud Flow (since we want this to trigger automatically).
Step 2: Choose a trigger.
What starts the flow?
A trigger is the event that sets your flow into motion. Power Automate provides hundreds of built-in triggers for different services.
In the “Choose your flow’s trigger” box, search for “SharePoint.” Then, select “When a file is created in a folder” and click Create to proceed.
Now, you’ll configure the trigger settings:
- Select the SharePoint site where your folder is located.
- Choose the specific library and folder you want to monitor for new files.
For example, if you want to receive an email whenever someone adds a file to “Client Documents,” select that folder.
Step 3: Add an action.
An action is what the flow does after the trigger occurs.
- Click New Step.
- Search for “Outlook” (or “Gmail” if you use Google).
- Select “Send an email (V2)” for Outlook.
Then, configure the email action:
- To: Enter the recipient’s email (e.g., your email or a team member’s).
- Subject: “New File Added: [File Name]”
- Body: Example:
A new file named [Dynamic Content: File Name] was added to the folder. Click here to view: [Dynamic Content: File Path].
When using dynamic content, click inside the email body field and select File Name and File Path from the Dynamic Content panel. This ensures the email includes details about the specific file that was added.
Step 4: Test your flow.
Before deploying your flow, it’s crucial to test it.
- Click Test (top-right corner).
- Choose Manually and follow the steps.
- Upload a file to the selected SharePoint folder.
Check your inbox — if everything is set up correctly, you should receive an email notification with the file details. And it the test fails, check that the folder path in the trigger is correct, your email action is correctly configured, and Power Automate has permissions to access SharePoint and Outlook.
Step 5: Deploy and enable the flow.
If the test is successful, click Save to activate your flow. Toggle the flow on/off from the My Flows dashboard. And click Run History to monitor its performance over time.
Pro tip: You can add conditions to refine the automation further. For example, if you only want notifications for PDF files, add a Condition Action that checks if File Extension = .pdf before sending the email.
Advanced Features and Capabilities
Diving deeper into Microsoft Power Automate, you’ll find a suite of advanced features that enable the creation of sophisticated and efficient workflows.
1. Conditions, loops, and variables
Conditions, loops, and variables in Power Automate are the foundational elements that allow for dynamic and responsive flow designs.
Conditions
Conditions introduce decision-making into your flows, enabling actions to diverge based on specific criteria.
To implement them, use the “Condition” control to define a logical statement (e.g., “If Status equals ‘Approved'”). Then, the flow branches into “If yes” and “If no” paths, executing different actions based on whether the condition is met.
For example, in approval flows, if a document’s status is “Approved,” the flow could notify the team and move the document to a finalized folder. If it’s “Rejected,” it could send feedback to the author.
Loops
Loops enable repeated execution of a set of actions, which is essential for tasks like processing items in a list.
There are a two main types of loops:
- Apply to Each: Iterates over an array, performing actions on each item., like sending personalized emails to a list of customers.
- Do Until: Repeats actions until a specified condition is true, like checking the status of a long-running process until it completes.
In Power Automate Desktop, the “Loop Condition” action repeats a block of actions as long as a condition remains true.
Variables
Variables store data that can be referenced and manipulated throughout your flow. You can initialize them to hold data like counters, timestamps, or collected information. For example, you could use one to count the number of times a loop has run, which can control the loop’s execution.
2. Integration with AI builder for intelligent automation
AI Builder enhances your flows with artificial intelligence, enabling capabilities like form processing, text classification, object detection, and prediction modeling.
You can even train AI models directly within Power Automate and incorporate them into your flows to automate complex tasks that traditionally required human intervention. One example is by automatically routing customer emails to the appropriate department based on the email’s content analysis.
3. Custom connectors and premium features
You can amplify Power Automate’s extensibility through custom connectors and premium offerings. When existing connectors don’t meet specific needs, they allow you to integrate with third-party services or internal APIs.
All you have to do is define the API’s endpoint, authentication method, and available actions within Power Automate. Once created, they’ll function just like built-in connectors, meaning you can seamlessly integrate with legacy systems.
Premium connectors and features offer even more advanced integration capabilities and enhanced performance. With the right licensing, you can deeply connect to services like Salesforce, SQL Server, and Azure integrations. For instance, you might use it to automate data synchronization between Dynamics 365 and an external SQL database.
Common Use Cases for Power Automate Flows
Power Automate isn’t just about saving time. It’s about creating scalable, efficient, and reliable workflows so your team can focus on high-impact work instead of repetitive tasks.
You can…
- Save hours of manual work every week.
- Reduce human error and ensure consistency.
- Integrate with all your favorite tools and apps.
- Respond faster to business needs with real-time automation.
Now, let’s look at some real-life examples of how you can use Power Automate flows across different departments and industries:
HR and employee onboarding
Manually onboarding new employees is time-consuming and error-prone. With a Power Automate flow, when HR adds a new hire’s details to a SharePoint list:
- Automatically creates an email account & Teams access.
- Assigns them to the right onboarding training in LMS.
- Sends them a welcome email with company resources.
- Notifies IT to prepare their laptop & access credentials.
That way, HR saves hours per employee, and new hires get a smooth start.
Sales and CRM automation
Sales teams waste time manually logging leads and follow-ups. In fact, the average sales rep only spends just 28% of their time actually selling.
When a new lead fills out a web form (or is added to CRM like Dynamics 365 or Salesforce), a Power Automate flow can:
- Automatically assign the lead to the right sales rep.
- Send a personalized welcome email with product details.
- Create a follow-up task in Asana/Trello.
- Notify the rep via Microsoft Teams.
This speeds up lead response time and, by extension, your conversion rate (as many as 50% of all sales go to the vendor who responds first).
Finance operations and invoice processing
Manually handling invoices leads to delays and errors. You need a way to eliminate manual tasks, speed up approvals, and improve accuracy.
So, you could create a Power Automate flow to…
- Extract key details (vendor, amount, due date) using AI Builder.
- Save the data to an Excel file or SQL database.
- Send the invoice to the finance team for approval via Teams.
- Once approved, automatically trigger a payment request.
…whenever an invoice is received via email.
IT and security automation
IT teams spend too much time on repetitive security and system monitoring tasks. If a server CPU usage exceeds 80%, or an account has multiple failed login attempts, a Power Automate flow could:
- Send an immediate Teams or email alert to IT.
- Log the issue in ServiceNow or Jira.
- Trigger an automated script to restart the affected service (for minor issues).
This facilitates faster incident response, reduced downtime, and improved security.
Ecommerce order processing and customer support
Customer service reps who manually track orders and handle complaints have little time left for proactive customer interactions. Automating order processing and support tasks using Power Automate can:
- Update inventory in Shopify or WooCommerce.
- Send an order confirmation email.
- Automatically categorize a complaint email and create a ticket in Zendesk.
- Trigger an automatic refund request.
Challenges and Best Practices for Using Power Automate Flows
Limitations of Power Automate flows
There are a few limitations of Power Automate flows:
- Some applications and services may not have as many available actions in Power Automate, making it difficult to fully automate a process without using custom connectors or coding.
- While AI Builder can be a powerful tool for automating tasks, it also requires some technical knowledge and may not be easily accessible for all users.
- Power Automate Desktop is designed for Windows — macOS and Linux users must rely on cloud flows instead.
- Flows involving massive datasets, loops, and multiple external integrations may slow down execution.
- Free and standard plans have limits on the number of runs, API calls, and data operations per day.
However, there are strategies and workarounds to overcome these challenges and make the most out of Power Automate flows.
Best practices for designing efficient flows
To ensure that your Power Automate flows run smoothly and efficiently, here are some best practices to keep in mind:
- Reduce unnecessary actions. Avoid redundant steps and use batch processing where possible. For example, instead of fetching records one by one, retrieve them in bulk using “Get Items” with filtering.
- Use parallel brancing for faster execution. Instead of executing actions sequentially, use parallel branches to speed things up. If you need to update both SharePoint and a SQL database, do it in parallel instead of waiting for one to complete before starting the other.
- Use “Delay” actions wisely. If your flow interacts with an API that has rate limits, inserting a delay prevents failures. Avoid triggering multiple API requests within milliseconds, which could exceed rate limits.
- Use descriptive naming conventions. Name flows, actions, and variables clearly to make debugging easier. Instead of “Action 1,” name it “Send Approval Email to Manager.”
- Take advantage of variables and Compose actions. Instead of repeating logic, store values in variables or Compose actions to improve efficiency.
- Save Flow Run history for debugging. Monitor failed flow runs and use Try-Catch-Finally patterns to handle errors gracefully.
- Implement “Scope” for error handling. Use the Scope action to group steps and define what happens when an error occurs. For example, if an API call fails, send an error alert via Teams instead of letting the flow crash.
- Retry logic for unreliable actions. Some actions (like calling an external API) might fail intermittently. Configure retries to handle temporary failures.
- Set up notifications for failed runs. Configure alerts to notify admins via email or Teams when a flow fails multiple times.
Security considerations and compliance
You also have to consider security and compliance when creating flows, like GDPR, HIPAA, SOC 2 compliance if you’re handling sensitive data or interacting with systems that contain personal information.
It’s a good idea to use Microsoft’s Data Loss Prevention (DLP) policies to prevent users from accidentally exposing sensitive data between non-approved systems. For example, you can block flows from sending company financial records to personal Gmail accounts.
You also need to enable logging and auditing for all flows, especially those handling financial transactions or HR data.
People Also Ask
What are custom API flows?
Custom API flows in Power Automate allow you to integrate with external services by creating tailored APIs, enabling specific actions or data retrieval not covered by standard connectors. This customization extends the platform’s capabilities to meet unique business requirements.
What is a trigger in Power Automate?
A trigger in Power Automate is an event that initiates a flow, such as receiving an email, adding a new row in an Excel sheet, or a specific time-based condition. Triggers define when and under what circumstances a flow starts.
How Does Power Automate Work with Power BI?
Power Automate integrates with Power BI by allowing users to create automated workflows based on data alerts or manual triggers within Power BI reports, facilitating actions like sending notifications or updating datasets. This integration facilitates data-driven decision-making and operational efficiency.